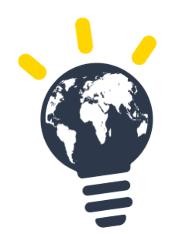Introduction
Les tableaux de bord TASK sont une fonctionnalité permettant de comprendre de manière exhaustive l'utilisation de TASK.
Ils permettent aux administrateurs et modérateurs d'avoir une vue des données générées par leur organisation et leur permettent de prendre des décisions éclairées.
Aperçu
L'aperçu est la page de base sur laquelle les administrateurs atterrissent lorsqu'ils cliquent sur l'option de menu Tableau de bord.
Elle montre les informations de base concernant les données de l'organisation.
Comment comprendre cette vue ?
Cette vue peut être utilisée pour voir rapidement comment l'organisation se compare à d'autres organisations similaires et au reste du monde.
Elle donne des informations précieuses sur les forces et les faiblesses de l’organisation.
Ici, nous avons une vue des scores avec une comparaisons avec les autres organisations du monde ainsi que d’autres organisations du même type
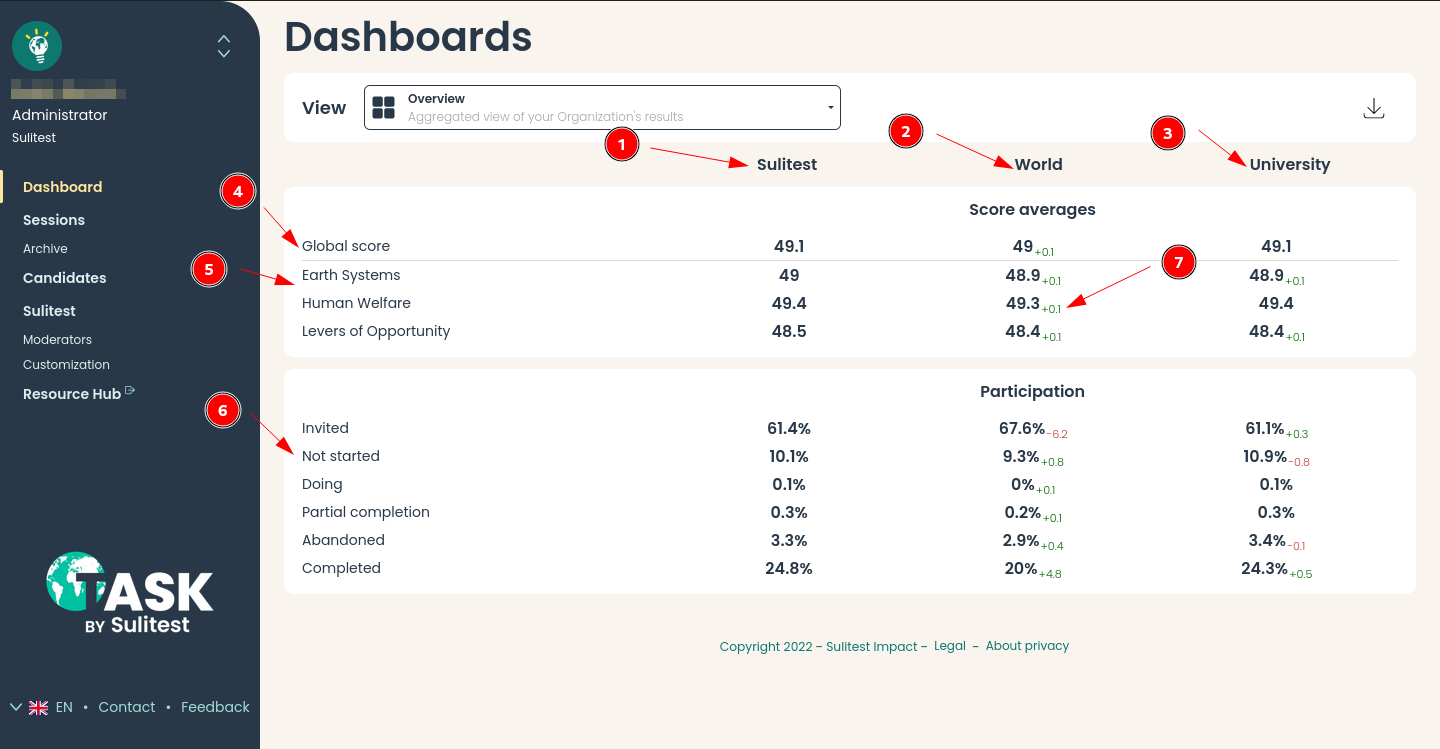
- Données de l'organisation
- Agrégation des données mondiales
- Agrégation des données de l'organisation du même type
- Score moyen global
- Score moyen par cadre
- Taux de participation par statut cf Comprendre les statuts de session
- Différentiel du score de l'organisation et du score de la colonne actuelle
Chronologie
La vue de la chronologie permet aux utilisateurs de voir l'évolution des scores dans le temps.
Il existe 2 vues détaillées :
CombinéAffiche toutes les données agrégées
Entrée / SortieAffiche les données divisées par si la session a été faite avant ou après les cours
Comment comprendre cette vue ?
Dans le graphique ci-dessous, il y a :
- En abscisse : dates
- En ordonnée : le score moyen
Cette vue permet de visualiser l'impact sur les changements apportés et l'évolution des candidats sur une longue période de temps.
Il est possible d'utiliser des filtres pour avoir une compréhension plus précise de l'évolution sur certains sujets / population
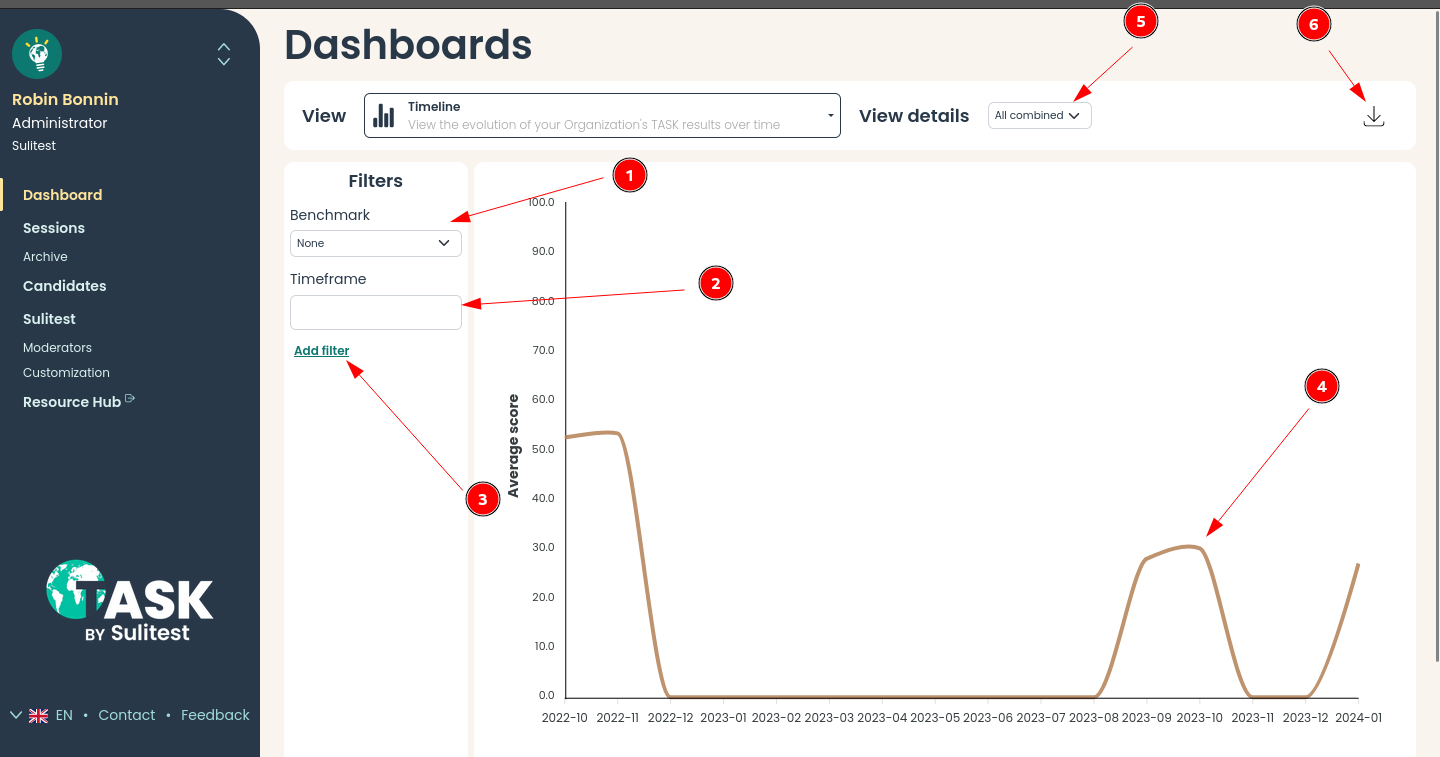
- Comparez l'évolution du score avec d'autres types d'organisations
- Sélectionnez une période spécifique pour les sessions
- Filtrez par n'importe quelle métadonnée
- Graphique en ligne du score moyen
- Détaillez la vue en divisant le score moyen par :
- Entrée / Sortie
- Téléchargez les données sources en CSV pour approfondir l'analyse
Matrice
Cette vue montre les scores détaillés par item de la matrice. (Matrice)
Cela permet aux utilisateurs de voir sur quels sujets ils doivent se concentrer pour la formation des candidats.
Il existe 3 vues détaillées:
CadreAffiche toutes les données agrégées par cadre
DomaineAffiche toutes les données agrégées par domaine
SujetAffiche toutes les données agrégées par sujet
Comment comprendre cette vue ?
Dans le graphique ci-dessous, il y a :
- En abscisse : les cadres, domaines ou sujets étudiés
- En ordonnée : le score moyen
Cette vue aide à comprendre sur quels sujets il faut se concentrer pour faire progresser les candidats
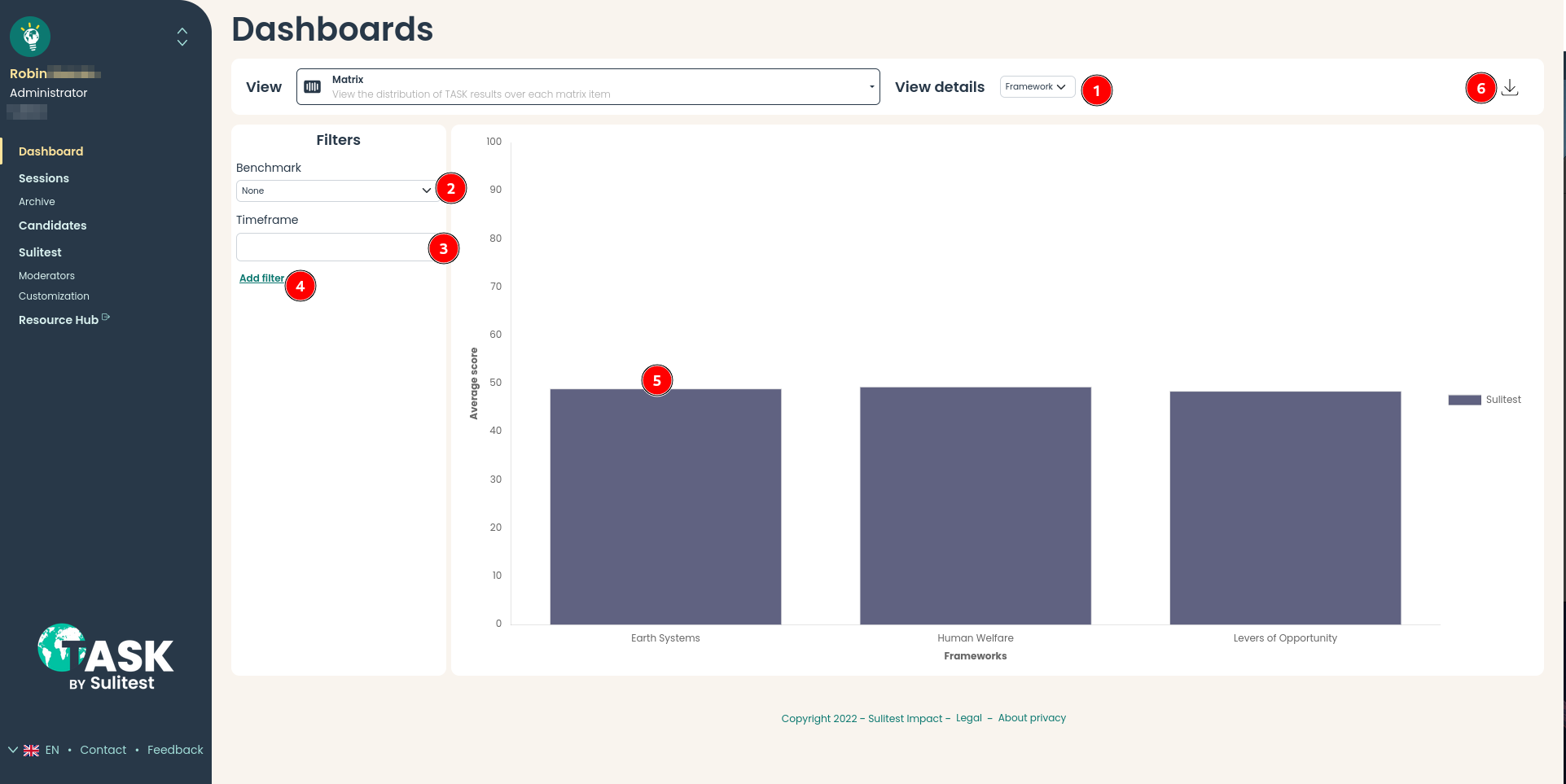
- Détaillez la vue en divisant le score moyen par :
- Cadre
- Domaine
- Sujet
- Comparez l'évolution du score avec d'autres types d'organisations
- Sélectionnez la période sur laquelle les sessions doivent être sélectionnées
- Ajoutez un filtre par n'importe quelle métadonnée disponible
- Score moyen par données sélectionnées
- Téléchargez les données sources en CSV pour approfondir l'analyse
Autres vues
Les autres vues regroupent des graphiques de visualisation de données qui ne correspondent pas aux autres vues
Nous avons aujourd'hui :
- Comparaison de session
- Distribution des scores
Comparaison de session
Sélectionnez 2 sessions et comparez-les en détail l'une par rapport à l'autre
Comment comprendre cette vue ?
Dans la comparaison ci-dessous, nous examinons les statistiques détaillées de 2 sessions.
Nous avons :
- 3 colonnes : données de la session 1, données de la session 2, comparaison (session 2 - session 1)
- Une section pour les détails du score
- Une section pour la participation
Cette comparaison donne la possibilité de prendre des décisions d'information sur les changements à apporter pour améliorer soit le déploiement de la session, soit la formation des candidats
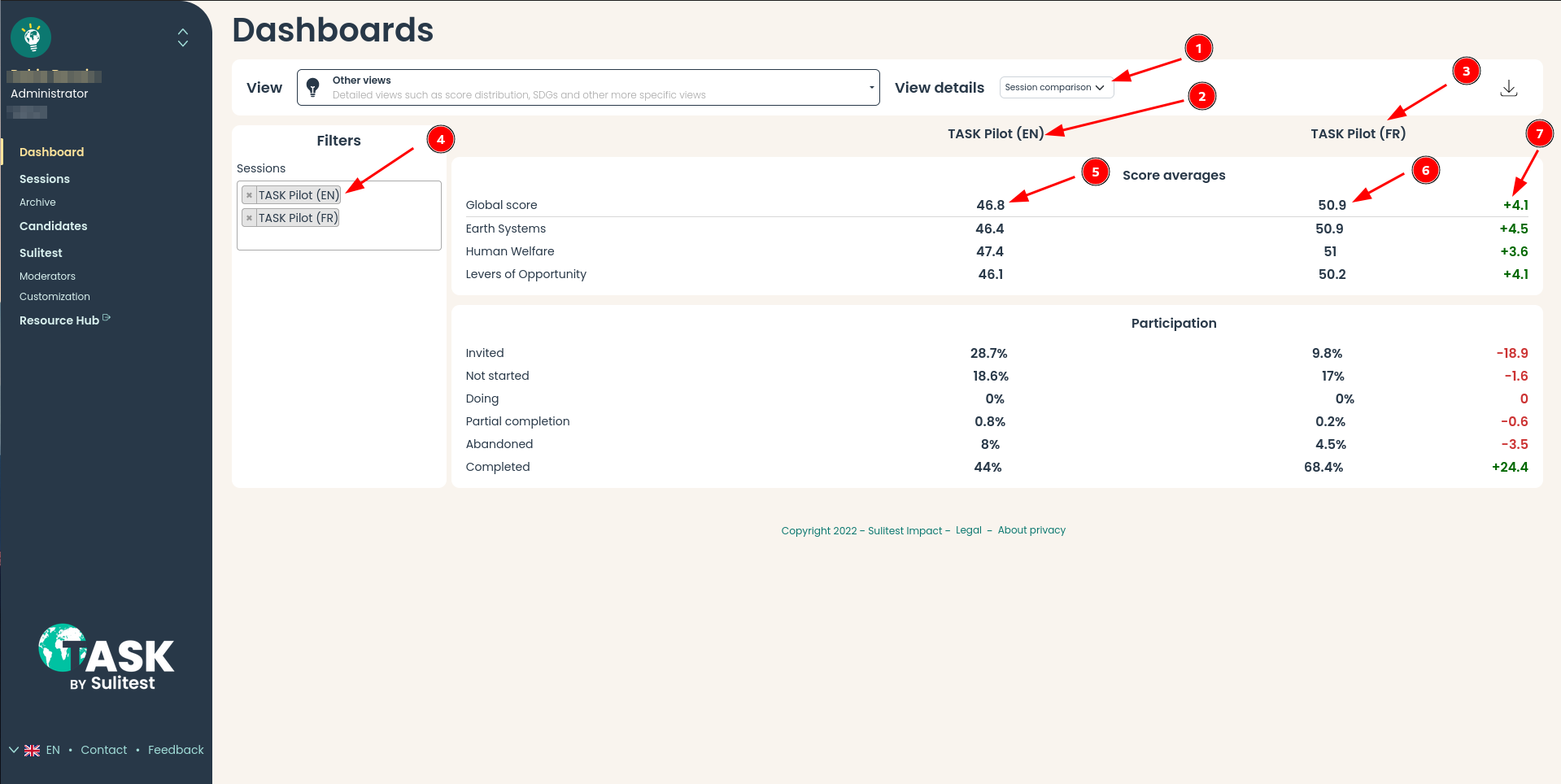
- Changer les détails de la vue en
Comparaison de sessionDistribution des scores
- Colonne de données de la première session sélectionnée
- Colonne de données de la deuxième session sélectionnée
- Zone de sélection de session
- Scores moyens et participation pour la première session sélectionnée
- Scores moyens et participation pour la deuxième session sélectionnée
- Différentiel entre les données de la session 1 et de la session 2
La vue détaillée de la distribution des scores montre la distribution des scores par tranches de 10.
Comprendre mieux l'équilibre des scores dans la population aidera à diriger les changements dans l'enseignement fait.
Comment comprendre cette vue ?
Dans le graphique ci-dessous, il y a :
- En abscisse : le score regroupé par une tranche de 10
- En ordonnée : le percentile du nombre de candidats dans cette tranche
Ce que nous voyons dans le graphique ci-dessous, c'est que presque 70% de nos candidats ont entre 60-70, 10% entre 60-70
et 0-10 et 20% ont entre 40-50.
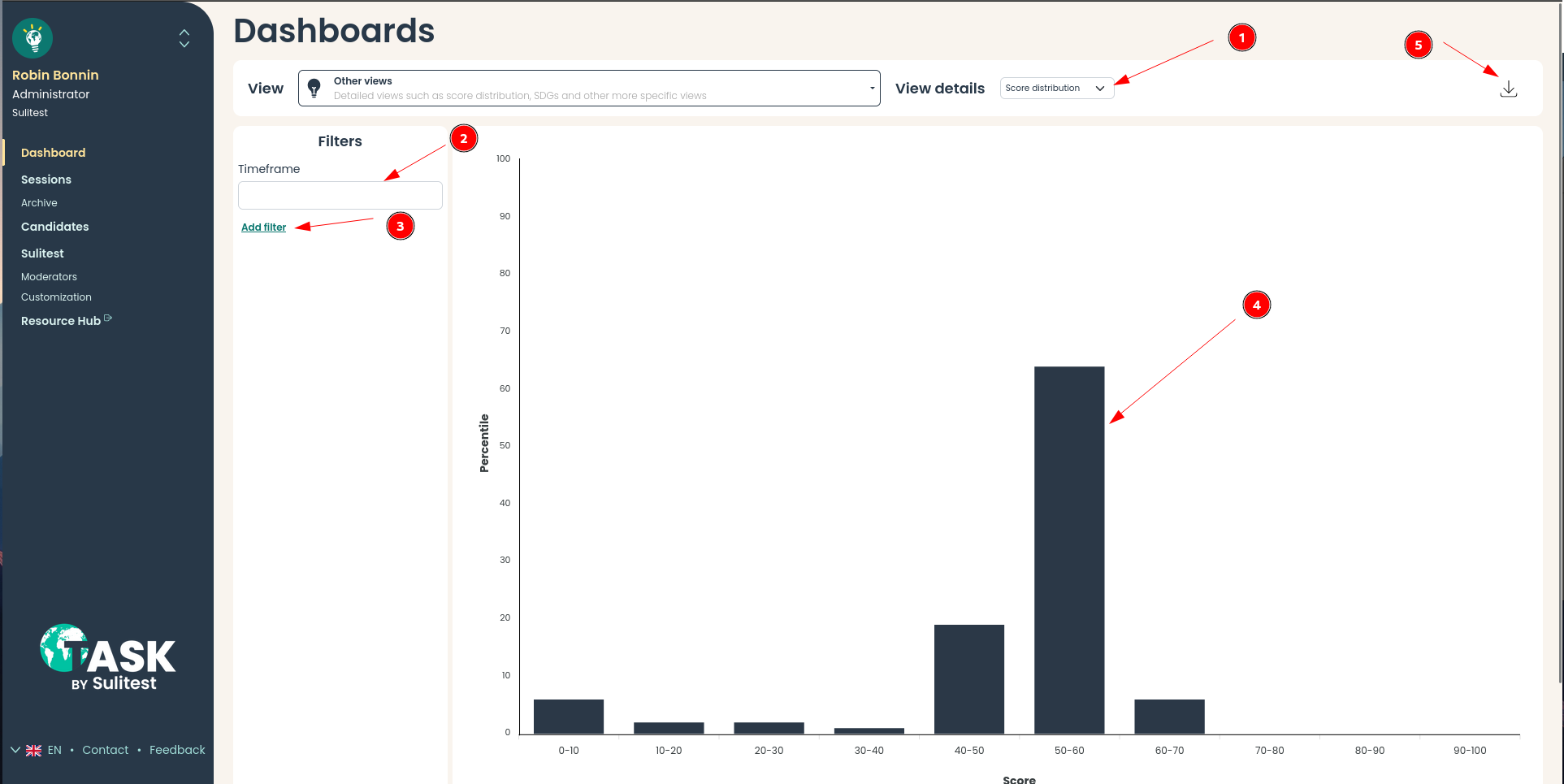
- Changer les détails de la vue en
Comparaison de sessionDistribution des scores
- Sélectionnez la période sur laquelle les sessions doivent être sélectionnées
- Ajoutez un filtre par n'importe quelle métadonnée disponible
- Percentile d'étudiants tombant dans cette gamme de scores
- Téléchargez les données sources en CSV pour approfondir l'analyse